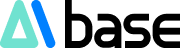ChinaZ.com, le 12 juin 2024 : Après l'argile et les poupées en feutre, une nouvelle tendance fait son apparition sur Douyin : le filtre AI « peinture chinoise ancienne ». Il suffit de télécharger une photo pour se transformer instantanément en personnage d'une peinture à l'encre de Chine.
Pour l'instant, ce filtre est encore relativement peu connu, avec seulement 948 000 utilisateurs. Cependant, il est facile de le croiser sur Douyin, ce qui laisse présager un succès imminent.

Inspiré par cela, j'ai eu une idée audacieuse : utiliser le flux d'images Coze pour reproduire cet effet de transformation de photo en bande dessinée chinoise ancienne.
Je prévois de créer un flux d'images sur Coze qui permettra de transformer une photo en image de style bande dessinée grâce à une simple photo et un mot-clé.
Avant de créer le flux d'images, voici un aperçu des étapes :
1. Téléchargement de la photo par l'utilisateur et saisie d'un mot-clé simple
2. Optimisation du mot-clé saisi par l'utilisateur
3. Stylisation en fonction du mot-clé et de l'image saisis par l'utilisateur
4. Amélioration de la qualité de l'image
Une fois l'idée générale définie, je peux commencer la création.
I. Création du flux d'images
Accédez au site Web de Coze : https://top.aibase.com/tool/cozekouzi
Si vous n'avez jamais créé de robot, cliquez sur « Créer un bot »; si vous en avez déjà créé un, vous pouvez passer directement à l'étape suivante.

J'ajouterai le flux d'images à mon robot existant « Jouons ensemble avec le flux d'images ».
Cliquez sur le bouton « + » à droite de « Flux d'images » pour créer un nouveau flux d'images.

J'utiliserai la transcription phonétique pour le nom du flux d'images afin de faciliter son identification ultérieure.

D'après le plan, j'aurai besoin des outils suivants ; je les ajouterai au flux de travail.

II. Edition du flux d'images
1. Ajout de variables initiales
Pour transformer une photo en style manga, j'ai besoin de la photo et d'un mot-clé. Je dois donc ajouter deux variables :
User_photo (Photo de l'utilisateur)
user_prompt (Mot-clé saisi par l'utilisateur)

2. Optimisation du mot-clé
Les mots-clés saisis par les utilisateurs peuvent être courts. Pour garantir un bon résultat, j'utiliserai un outil d'optimisation des mots-clés pour étendre et améliorer les mots-clés saisis par les utilisateurs. N'oubliez pas de faire référence à user_prompt.

3. Stylisation du portrait
Après l'optimisation du mot-clé, je procède à la stylisation du portrait. J'ai défini un ratio de 3 : 4, donc les dimensions seront de 800 x 600 pixels.

Les styles numériques sont :
0 : Manga style Shinkai Makoto
1 : Aquarelle
2 : Style Mucha
3 : 2.5D
4 : Encre de Chine
Pour l'image de référence, je fais référence à User_photo.
4. Fusion d'images
Si les options précédentes ne suffisent pas, vous pouvez ajouter une fusion d'images pour ajouter le style de l'image de référence à l'image originale. Pour un style photo, entrez 0 ; pour un style manga, entrez 1.
Téléchargez l'image de référence du style souhaité. J'ai téléchargé une image de personnage de style encre de Chine que j'ai générée précédemment. L'image de référence est User_photo.

Ici, le prompt fait référence aux données de l'étape précédente.
La force du prompt (prompt strength) représente l'influence du mot-clé, entre 0 et 1. Plus la valeur est proche de 1, plus l'image générée sera influencée par le mot-clé. Plus la valeur est proche de 0, moins l'image sera influencée.
Le ratio est le rapport largeur/hauteur. Pour un ratio 3:4, entrez 3.

Les deux dernières options représentent l'influence de l'image de référence et de l'image originale. Ajustez ces paramètres selon vos besoins.
L'étape finale est l'amélioration de la qualité de l'image. Une fois toutes les étapes terminées, reliez-les.

Cliquez sur « Exécuter » dans le coin supérieur droit.


J'utiliserai une photo de femme dans un style chinois traditionnel que j'ai générée précédemment pour tester le système. Après avoir saisi un mot-clé court, cliquez sur « Exécuter ».
On peut voir que l'étape d'optimisation du mot-clé a étendu le mot-clé saisi par l'utilisateur.

Voici l'image obtenue après l'exécution du processus.

Pour un résultat plus précis, vous pouvez ajuster le niveau d'influence du mot-clé ou ajouter un arrière-plan au mot-clé.
Une fois l'exécution terminée et si le résultat vous convient, vous pouvez publier le flux d'images.